Mozilla Firefox 5.0 и выше!
Не секрет, что скорость загрузки страниц зависит не только от "толщины” интернет канала и мощности компьютера, но и от настроек браузера.

Многие жалуются, что другие браузеры обычно быстрее в плане загрузки страниц, чем Mozilla Firefox. В этой статье речь пойдет как раз о том, как настроить Mozilla FireFox так, чтобы сайты грузились в разы шустрее.
Поехали, – как ускорить загрузку сайтов в Firefox.
- Запускаем Мозилку.
- Набираем (именно набираем, а не копируем) в адресной строке (это там, куда мы вводим, например sonikelf.ru) abоut:config и, согласившись быть осторожными, попадаем на страницу настроек браузера.
- Находим в списке параметр network.http.pipelining и выставляем (нажав на строке этого параметра два раза левой кнопкой мыши) значение true.
- Следующей находим параметр network.http.proxy.pipelining, которому тоже меняем значение на true.
- Почти точно так же поступаем с параметром network.http.pipelining.maxrequests, только ему присваиваем значение 32
- В качестве еще одного штриха (нажав правой кнопкой мыши и выбрав из выпадающего списка Создать – Целое) надо создать целый параметр с названием nglayout.initialpaint.delay и значением 0.
- Далее находим в списке параметр network.dns.disableIPv6 и присваиваем ему значение false
- Следом даем параметру content.notify.backoffcount (если его нет, то создаем (правая кнопка мышки – Создать – Целое)) значение 5.
- Тоже самое проделываем с значением ui.submenuDelay (если его нет, то создаем (правая кнопка мышки – Создать – Целое)), только ему присваиваем 0.
- Ну и, наконец, параметру plugin.expose_full_path (правая кнопка мышки – Создать – Логическое)) даем значение значение true
- Закрываем страничку настроек и наслаждаемся результатом.
Что мы сделали и как это работает.
В протоколе HTTP версии 1.1, появившемся в 1999 году и используемом по сей день во всемирной паутине, появилась возможность в рамках одного TCP-соединения делать несколько запросов веб-серверу. Учитывая, что страницы современных сайтов обычно содержат большое количество изображений и других объектов, время установления TCP-соединения (для каждого объекта) начинает играть значительную роль. Поэтому грех не использовать возможность по гарантированному ускорению загрузки страниц, существующему уже как 9 лет с помощью соответствующих настроек:
network.http.version — 1.1, network.http.keep-alive — true
Эти параметры установлены по умолчанию и разрешают Firefox использовать
HTTP версии 1.1, включая возможность делать несколько запросов в
соединении.
network.http.pipelining — true, network.http.proxy.pipelining — true
Эти параметры предписывают Мозилке делать несколько запросов в соединении, не дожидаясь ответа сервера.
network.http.pipelining.maxrequests — 32
Этот параметр задает максимальное количество запросов, которое может быть сделано в соединении, от 1 до 32. Указывать значение более 32 бессмысленно.
nglayout.initialpaint.delay — 0
И вот этот, созданный нами, параметр уменьшает до нуля задержку перед прорисовкой (рендерингом) информации, полученной от веб-сервера, что позволяет увидеть запрошенную страницу чуть быстрее.
Послесловие.
Так же есть плагин FasterFox, который по идее занимается оптимизацией скорости загрузки страниц в Firefox, но я, используя его, не ощутил особого прироста производительности, а на некоторых страницах так и вовсе получил ряд проблем из-за настроек, изменяемых этим плагином. В общем, пользоваться им или нет, – дело Ваше. Во всяком случае настроек Выше хватает и так.
"Оптимизация Mozilla FireFox” или "Как снизить потребление оперативной памяти”
Мы уже написали о том, как ускорить загрузку страниц в Mozilla FireFox методом редактирования различных настроек по средством about:config, однако помимо этого есть еще кое-что, что не мешало бы подкрутить в этом браузере.
Многие знают, что FireFox будучи напичкан разными плагинами (и даже не будучи ими напичкан) занимает относительно много оперативной памяти как в свернутом, так и в развернутом виде. Однако есть возможность провести некоторую RAM-оптимизацию, которая если уж не снизит особо потребление, то сделает работу браузера несколько шустрее и адекватней (меньше вылетов, зависаний и прочее).
Что к чему и почему.
И так, поехали:
- Запускаем Мозилку.
- Набираем (именно набираем, а не копируем) в адресной строке (это там, куда мы вводим, например sonikelf.ru) abоut:config и, согласившись быть осторожными, попадаем на страницу настроек браузера.
- Находим в списке настроек параметр browser.sessionhistory.max_total_viewers и выставляем его значение 0.
- Далее (нажав правой кнопкой мыши и выбрав из выпадающего списка Создать – Логическое) надо создать параметр с названием config.trim_on_minimize и значением true.
- Закрываем страницу настроек и перезапускам мозилку.
Всё. Двумя этими параметрами мы внесли изменения в подсистеме кеширования данных, чем снизили потребление объема оперативной памяти.
90% всех сайтов содержат материалы рекламного характера, которые тормозят загрузку сайтов!
Как избавиться от рекламного мусора
Вот и первая статья из обещанного нами цикла по расширениям для Firefox.
В ней будет рассказано, как с помощью известного браузера Mozilla FireFox и одного из плагинов к ней под названием Adblock Plus избавиться от большинства рекламы (баннеров всех видов и расцветок, нежелательных картинок и flash-анимации, всплывающих окошек и прочей шушеры) в интернете.
Зачем? Затем, что без всего вышеперечисленного сайты грузятся
быстрей, трафик экономится куда лучше, а серфинг по интернету становится
значительно комфортнее и безопаснее.
Ну что, к делу..
Как установить и настроить плагин блокировки рекламы на сайтах.
Само собой предварительно нужно было установить мозилку, т.е. тот
самый браузер к которому этот аддон идет. Если Вы еще (о боже! ![]() ) не сделали, то переходите вот по этой ссылке и скорее устанавливайте этот замечательный браузер.
) не сделали, то переходите вот по этой ссылке и скорее устанавливайте этот замечательный браузер.
Теперь о процессе установки и настройке аддона:
- Поможет нам в нелегком деле удаления рекламы Adblock Addon, а именно Adblock Plus.
- Чтобы установить аддон переходим на его страничку, а именно .
- Жмем на кнопочку "Добавить в FireFox"
- Во всплывшем окошке дождитесь три секунды и нажмите кнопочку "Установить"
- После завершения установки надавите в кнопочку "Перезапустить FireFox” или перезапустите браузер вручную.
- Во всплывшем после установки окошке выберите EasyList.
- Скачайте этот архив и распакуйте его. Внутри будет txt-файлик.
- В Мозилке нажмите Инструменты - Adblock Plus
- В появившимся окошке настроек плагина выберите Фильтры - Импорт Фильтров и укажите распакованный txt-файл. На предложения добавить или заменить фильтры соглашайтесь.
- Готово. Только что Вы установили плагин и добавили в него список фильтров собранный лично нами. Дело за малым, научиться этим плагином пользоваться.
Как пользоваться Adblock для блокировки рекламы на сайтах.
Фильтры – это хорошо, но рекламщики делают новые и новые баннеры, картинки и прочую ерунду, которую надо отсеивать вручную. К тому же фильтры привязаны по большей части к адресам сайтов, посему только Вы можете настроить этот плагин для себя. Я расскажу как им пользоваться.
Баннеры, нежелательные картинки, прочие изображения и фреймы:
- Находим баннер на сайте, где не хотим его видеть.
- Тыкаем по нему правой кнопкой мышки и в выпадающем списке находим пункт "Adblock Plus: Заблокировать изображение".
- В появившемся окошке жмем ОК
- Поступаем так со всеми баннерами на сайте(-ах).
Примечание: Перед тем как нажать ОК внимательно посмотрите на указанный в строке фильтра путь, возможно, есть шанс сразу обрезать все баннеры с этого сайта. Например, мы видим http://www.сайт.ru/ads/reklamka.jpg. Слово ads скорее всего означает подпуть ко всем баннерам, т.е. все они прогружаются оттуда. В этом случае достаточно изменить имя файлика (в нашем случае reklamka.jpg) на звездочку и уберутся разом все баннеры с этого сайта, т.е. полученный фильтр будет http://www.сайт.ru/ads/* после чего собственно жмем в ОК.
Flash-баннеры и тп.
- Находим flash-баннер\анимацию\что-то еще на сайте, где на хотим его\её видеть.
- Находим вокруг сего чудо появившуюся рядом кнопочку "Блокировать” (см. скриншот) и жмем в неё.
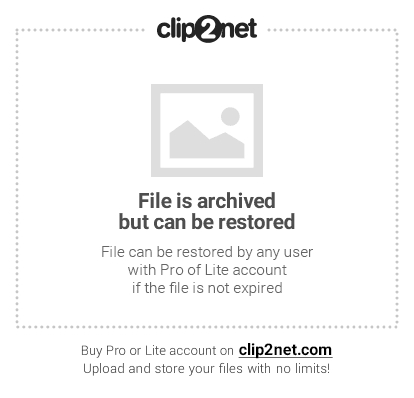
- В появившемся окошке жмем ОК, либо проставляем звездочку(см.примечание выше по тексту)
- Готово. При необходимости поступаем так со всеми flash-ками на сайте.
Еще немного примечаний по работе с плагином блокировки рекламы.
- На нужных Вам сайтах можно отключить работу плагина, для этого надо просто нажать правой кнопкой мышки в значок Adblock Plus(см.скриншот) и выбрать пункт "Отключить на: http://текущий сайт/”
- При желании можно блокировать любые изображения и элементы страницы. Для этого надо нажать на вышеуказанный значок правой кнопкой мышки и выбрать из открывшегося списка пункт "Открыть список элементов”, после чего выбрать из элементов нужный, нажать по нему два раза мышкой и тыкнуть в OK, чтобы заблокировать его.
- В случае, если Вы ошиблись и хотите разблокировать какое-то изображение, то опять же нажмите на вышеуказанный значок правой кнопкой мышки и выберите из открывшегося списка пункт "Установки..”. Перед Вами появится список фильтров в котором надо найти нужный и удалить \ исправить его. Дабы не искать долго глазами в этом огромном списке фильтров, нажмите "Правка – Найти фильтр” и введите адрес сайта на котором вы хотите поправить \ удалить фильтр.
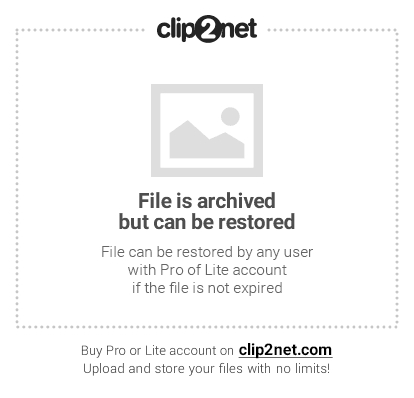
По остальным настройкам блокировки рекламы можете проконсультироваться со мной, если это необходимо. Как это сделать – читайте ниже.